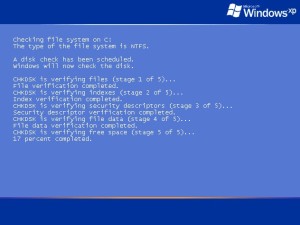
В случае экстренного отключения электропитания включённый персональный компьютер аварийно завершает свою работу. Если повезёт, то после восстановления электропитания компьютер вновь можно включить и он будет продолжать исправно работать. Но в 5 процентах случаев возникает проблема. Она связана с тем, что возникают ошибки в файловой системе жесткого диска. Такие ошибки приводят к тому, что при загрузке не получается выполнить считывание необходимых файлов. И, разумеется, компьютер не включается. Для устранения ошибок в файловой системе необходимо проверти её проверку на ошибки. И тут возникает проблема. Ведь проверка файловой системы на ошибки требует исправного компьютера. А такого в следствие той самой ошибки как раз таки и нет.
Поэтому, для выполнения проверки можно воспользоваться загрузочным диском или загрузочной флешкой. Т.е. это будет Live CD или по аналогии Live Flash. Но в том случае, когда под рукой есть еще один компьютер можно поступить проще. В последний раз методом “поступить проще” я и воспользовался. 1. извлек жесткий диск на котором возникла ошибка в файловой системе 2. подключил к работоспособному компьютеру в качестве второго накопителя 3. встроенными средствами Windows выполнил проверку жесткого диска 4. извлек жесткий диск после проверки 5. и возвратил его в целевой компьютер. Запуск показал что работоспособность системы восстановлена. Вот такой не сильно сложный способ проверки и восстановления файловой системы после появления в ней ошибок.
Проверка файловой системы штатными средствами – пошагово
Для выполнения проверки ФС выполняем операции: – заходим в “Компьютер” или “Мои компьютер” – смотря у кого какая версия операционной системы Windows – открывает контекстное меню диска, который Вы намерены проверить – выбираем в контекстном меню пункт “СВОЙСТВА” – в открывшемся диалоговом окне переходим на вкладку “СЕРВИС” – на открывшейся вкладке видим пункт “Проверка на наличие ошибок” и кнопку “ПРОВЕРИТЬ” – на обнаруженную кнопку и нажимаем. – появляется диалоговое окно, уточняющее согласие на проведение проверки диска – отвечаем утвердительно. (Важно обратить внимание на то, что на изображении отмечена опция “Проверять и восстанавливать повреждённые сектора” ). В том случае, если эта опция выставлена, проверка будет состоять из 5-ти этапов, а не из трех. Проверка будет более длительной, но одним из элементов проверки станет поиск и ремап бэд блоков на жестком диске.
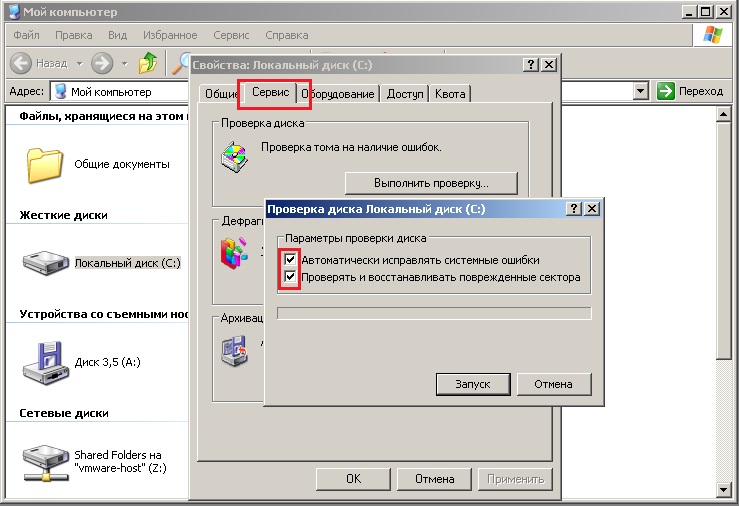
В том случае, если Вы проверяете системный диск, с которого была запущена Windows программа проверки на ошибки сообщит, что проверка в данный момент невозможна и для её выполнения необходима перезагрузка. Если вы согласитесь с перезагрузкой, то проверка будет выполнена при следующем включении компьютера. В том же случае, когда мы проверяем файловую систему на жестком диске, изъятом со стороннего неработоспособного компьютера и подключаем к своему работоспособному проверка необходимого логического диска на ошибки произойдет сразу после её запуска. Перезагрузка не понадобится. У новичков может возникнуть вопрос -” какой именно логический диск целевого жёсткого диска проверять, если логических дисков несколько?”. Отвечаю – проверять необходимо тот, на который установлена операционная система. Здесь все логично. Если на целевом компьютере не происходит запуск ОС, то можно предположить неисправность ФС. Но ОС то находится на определенном логическом диске, значит, на нем то и проблемы с ФС. Сумбурно, но как то так. После проведения проверки ФС на наличие ошибок и их устранения велик шанс того, что компьютер вновь будет нормально работать. Если же его работоспособность не восстановилась, то либо ошибки в ФС диска фатальны и придется переустанавливать ОС, либо причина неработоспособности компьютера кроется в чём-то совсем другом, а не в жестком диске.
Запуск проверки жесткого диска на ошибки через командную строку
Если Вам не хочется запускать проверку диска графическими средствами ОС, то её можно запустить и средствами командной строки. Для этого – запускаем – Пуск – Выполнить – и в окне командной строки пишем команду “cmd” – выполнить. Если у Вас Windows 8.0 или Windows 8.1 то окошка “выполнить” Вам не отыскать. И окно командной строки можно запустить через сочетание горячих клавиш – “Windows + R”.
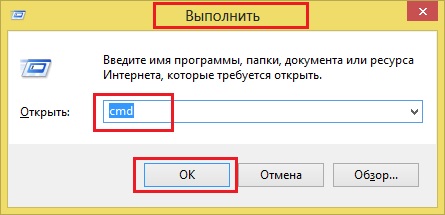
Для запуска проверки введена команда – CHKDSK D: /F /R 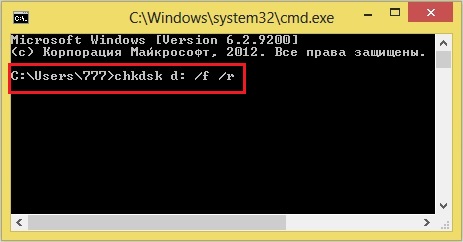 Как видно из команды на проверку поставлен диск “D”. Далее следуют команды: /F – команда исправления ошибок на диске /R – команда поиска повреждённых секторов и восстановления уцелевшей информации Если Вы намерены более детально изучить все возможности команды проверки диска “CHKDSK”, то можно через командную строку Windows вывести параметры данной команда – для этого используем команду chkdsk /?
Как видно из команды на проверку поставлен диск “D”. Далее следуют команды: /F – команда исправления ошибок на диске /R – команда поиска повреждённых секторов и восстановления уцелевшей информации Если Вы намерены более детально изучить все возможности команды проверки диска “CHKDSK”, то можно через командную строку Windows вывести параметры данной команда – для этого используем команду chkdsk /?



[…] на жестком диске после сбоя файловой системы, следует выполнить проверку файловой системы жесткого диска. Такая перепроверка может помочь в восстановлении […]