 Клиенты нашего маленького компьютерного сервиса продолжают озадачивать нас всё новыми и новыми компьютерными устройствами. Под конец августа 2014 года попался мне мобильный wi-fi роутер со встроенный 3G модемом производства компании TP-Link. Моделька роутера называется TP-Link M5350. Достав его из коробки, я сразу переименовал его в wi-fi булыжник – форма и внешний вид уж больно располагают. Заказчик благополучно подружил устройство с SIM-картой оператора BeeLine, маленький статус экран показывал, что связь с интернет-провайдером установлена, wi-fi сеть работает. Затруднение по сути было всего одно – пароль от Wi-Fi сети был неизвестен. И отыскать его нигде не получалось. Вот и озадачили меня как специалиста вопросом поиска пароля на wi-fi сеть. Ну и конечно, было просто интересно потестить очередное 3G/Wi-Fi устройство. Вот что из этого вышло…
Клиенты нашего маленького компьютерного сервиса продолжают озадачивать нас всё новыми и новыми компьютерными устройствами. Под конец августа 2014 года попался мне мобильный wi-fi роутер со встроенный 3G модемом производства компании TP-Link. Моделька роутера называется TP-Link M5350. Достав его из коробки, я сразу переименовал его в wi-fi булыжник – форма и внешний вид уж больно располагают. Заказчик благополучно подружил устройство с SIM-картой оператора BeeLine, маленький статус экран показывал, что связь с интернет-провайдером установлена, wi-fi сеть работает. Затруднение по сути было всего одно – пароль от Wi-Fi сети был неизвестен. И отыскать его нигде не получалось. Вот и озадачили меня как специалиста вопросом поиска пароля на wi-fi сеть. Ну и конечно, было просто интересно потестить очередное 3G/Wi-Fi устройство. Вот что из этого вышло…
TP-Link M5350 – это 3G модем с функцией wi-fi роутера или наоборот – кому как больше нравится. Подобные устройства мы уже видели с Вами под брендами операторов связи большой стройки. Ничего так устройства, особенно если потребности не велики. И вот появляется TP-Link M5350.
TP-Link M5350 – упаковка и внешний вид устройства
Устройство работает от встроенного аккумулятора. Перед запуском TP-Link M5350 его аккумулятор был заряжен полностью и я взялся за его настройку. Но об этом позже – а пока можно поразглядывать картинки с устройством. Вот так смотрится упаковка:

На задней стороне упаковки промаркирована скорость, которую может выдать TP-Link M5350 в идеальных условиях передачи данных – до 21,6 Мегабит/сек – скорость получения и 5,76 Мегабит/сек скорость отправки данных. Эти скорости вполне логичны, ведь производитель заявляет, что устройство поддерживает работу в режиме HSPA+ (понятно, что только там, где есть соответствующее покрытие сигналом от базовой станции).
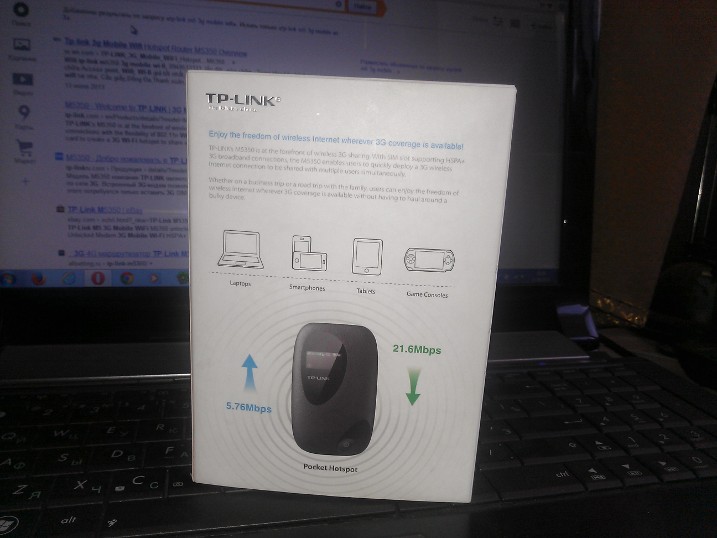
Вот как выглядит сам модем-роутер. Обратите внимание на материал корпуса – это довольно жесткий пластик с текстурой. Могу предположить, сто такой вариант корпуса будет стоек к истиранию и появлению царапин. Внизу мы видим кнопку включения. Держать до включения её нужно около 3-ех секунд.

Когда устройство запустилось на его OLED-дисплее появляется сначала логотип производителя, а потом и много технической информации. Смотрим:

На дисплее – несмотря на его малый размер помещается вся необходимая техническая информация – уровень сигнала сети связи, количество клиентов, подключённый по wi-fi к роутеру, количество непрочтённых сообщений от оператора, скорость получения и отправки данных, общий объём трафика. У нас на фото Вы видите нулевые скорости и объем трафика – это потому, что подключение к wi-fi сети пока не произведено и ничего ещё не скачано.
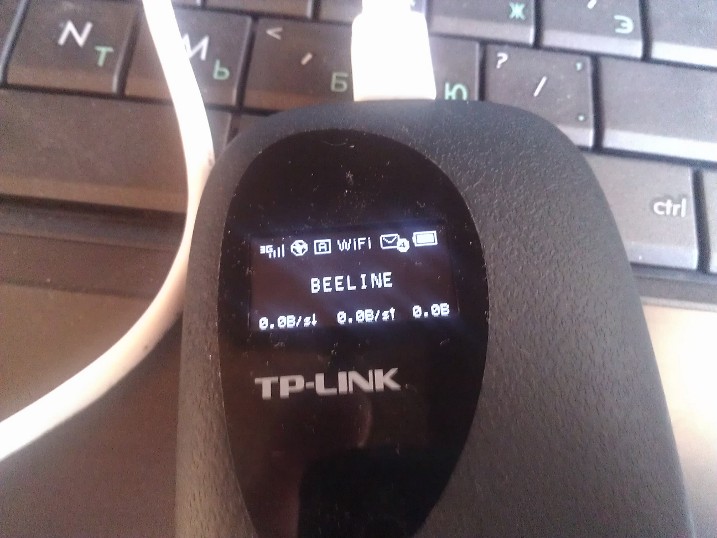
А вот так выглядит тыльная сторона TP-Link M5350. На этом про внешний вид – всё. Стоит только добавить, что габаритные размеры устройства (ш*д*в) – 94×56,7×19,8 мм (3,7×2,2×0,8 дюйма). В общем – маленькое оно.

TP-Link M5350 – настройка Wi-Fi и подключение клиентов
Вот с настройкой ви-фи всё просто. Он уже настроен производителем. Т.е. им заданы заданы название (SSID) и пароль сети по-умолчанию. И если с названием всё понятно – оно отображается в списке доступных wi-fi после включения устройства, то с паролем возникла заморочка – нигде не могли его найти. Пролистал всю инструкцию – в ней пусто. Тогда решил подключить TP-Link M5350 к ноутбуку по шнуру, прилагаемому в комплекте и настроить его через компьютер. Вообще, я думал, что после подключения TP-Link M5350 будет распознан как сетевая карта, я зайду на web-интерфейс и через него задам необходимый мне пароль wi-fi сети. Но всё получилось иначе.
Ноутбук распознал TP-Link M5350 как накопитель, а на самом накопителе были драйвера для 32 и 64 битных Windows. Хорошо. Я установил драйвера. TP-Link M5350 добавился в систему в раздел устройств ввода-вывода и зайти на Web-интерфейс я так и не смог. Wi-Fi как-то не настраивался. И что предпринять для узнавания пароля в голову уже не приходило.
Ещё раз изучил всю упаковку и инструкцию – пароль на wi-fi не обнаруживался. На всякий случай решил перезагрузить устройство. Заодно решил сделать снимки TP-Link M5350 без крышки и аккумулятора.
Вот, собственно, и снимок
1. Сим карта 2. Стол под карту памяти 3. Reset button
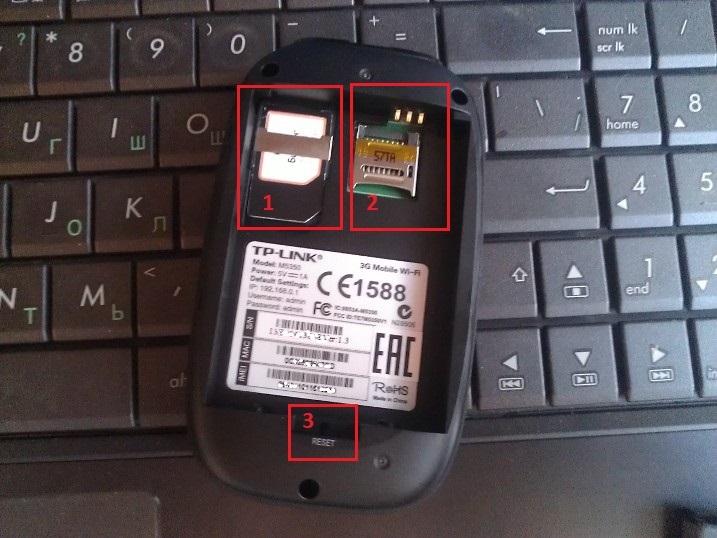
Отстегнул заднюю крышку, под ней и обнаружилась кнопка “Reset”. Удерживал кнопку 3 сек – устройство выключилось – снова включилось – работает. Но сброс ничего не дал. Сеть оказалась с предустановленным паролем – а его никто не знает.
Вот после всех этих попыток взгляд случайно упал на заднюю крышку от роутера-модема. О чудо! На ней оказалась маленькая наклеечка с названием Wi-Fi сети и ПАРОЛЕМ от неё.
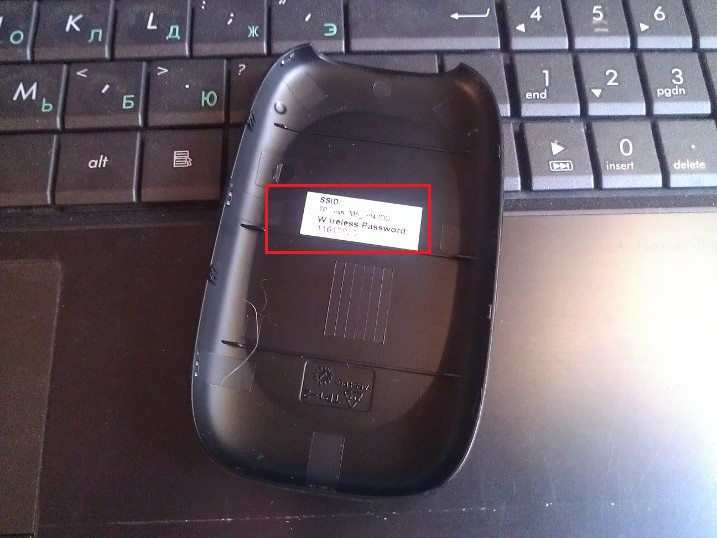
Вводим найденный пароль для сети – и все РАБОТАЕТ! 3G модем принимает интернет, wi-fi модуль его успешно раздаёт. Всё готово. Дальше с настройками можно было не заморачиваться – необходимости менять штатный пароль сети и её название не было. Но захотелось всё-же выйти на web-интерфейс и оценить его возможности. Что и было сделано.
TP-Link M5350 – WEB интерфейс и возможности настроек
После того, как в сети Wi-Fi был подключён ноутбук я наконец добрался до WEB интерфейса устройства. Находится он по адресу 192.168.0.1. Для авторизации запрашивается пароль – он прост – “admin”.
После авторизации на роутере автоматические открывается вкладка визарда, видимо для того, чтобы провести быстренько пользователя по всем шагам настройки. Визардом я пользоваться не стал – настройки меня устраивали. Менять я ничего не стал.
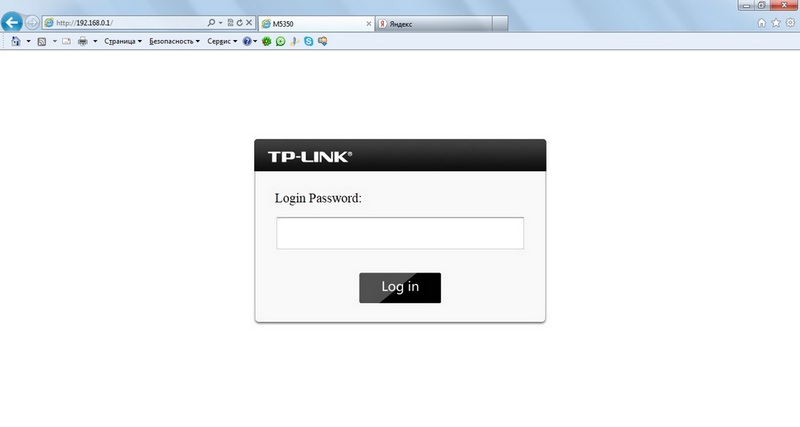
Вот то самое окно мастера быстрой настройки. Задаём настройки профиля соединения – настройки беспроводной сети – и всё готово!
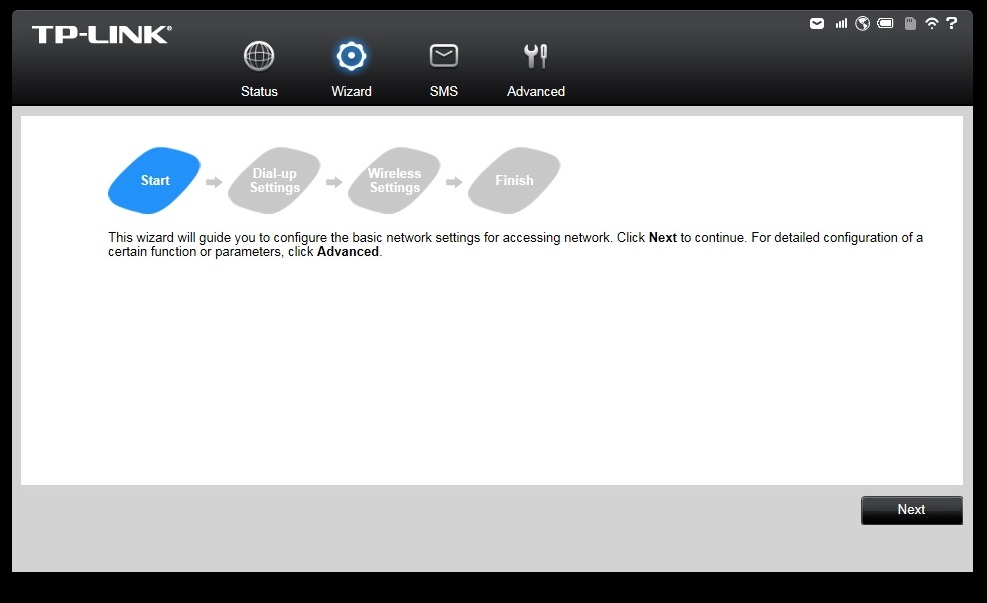
А вот содержимое вкладки “STATUS”. Технической информации нет так много, но вся необходимая есть – состояние соединения с провайдером, статистика, статус беспроводной сети.
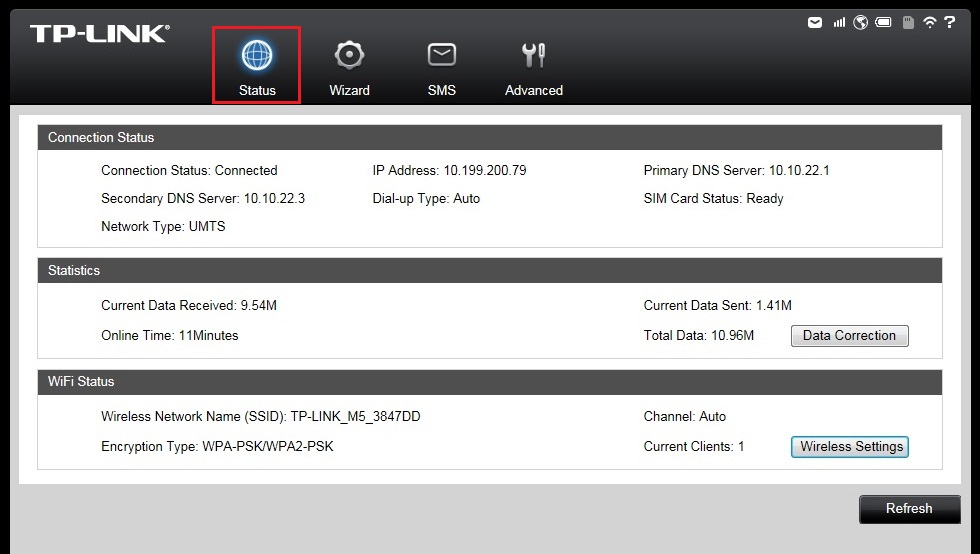
Теперь вкладка “SMS”. Тут можно читать пришедшие на сим сообщения, отправлять свои сообщения. Можно написать новое сообщение, заглянуть в черновики.
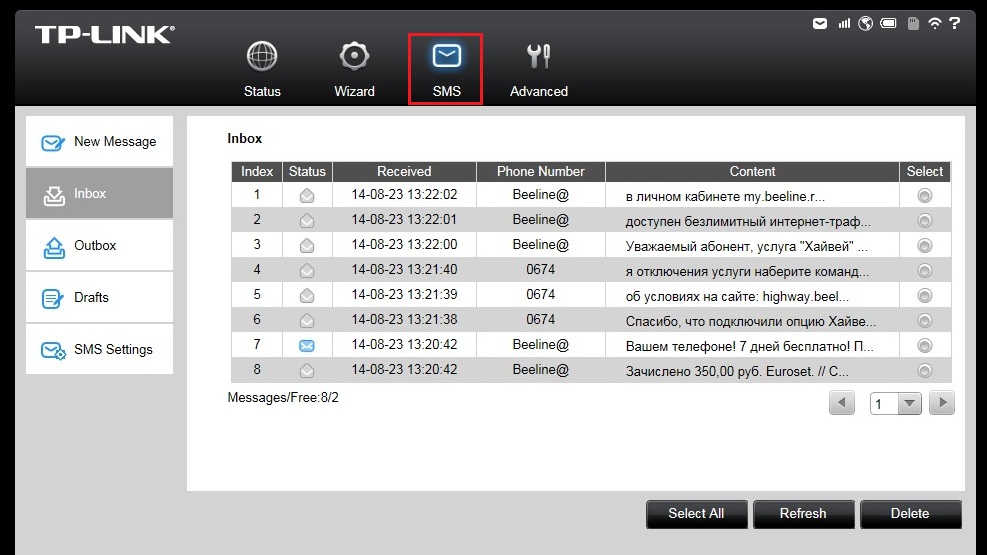
Теперь содержимое вкладки “ADVANCED”. Её возможности велики.
В разделе “DIAL-UP” выставляются настройки соединения с провайдером.
На вкладке “WIRELESS” можно менять настройки беспроводной сети. Есть даже фильтр по MAC адресам.
Ну про возможности DHCP Server рассказывать не стану – и так ясно.
На вкладке “SYSTEM TOOLS” можно забекапить текущие настройки, возвратиться к заводским настройкам.
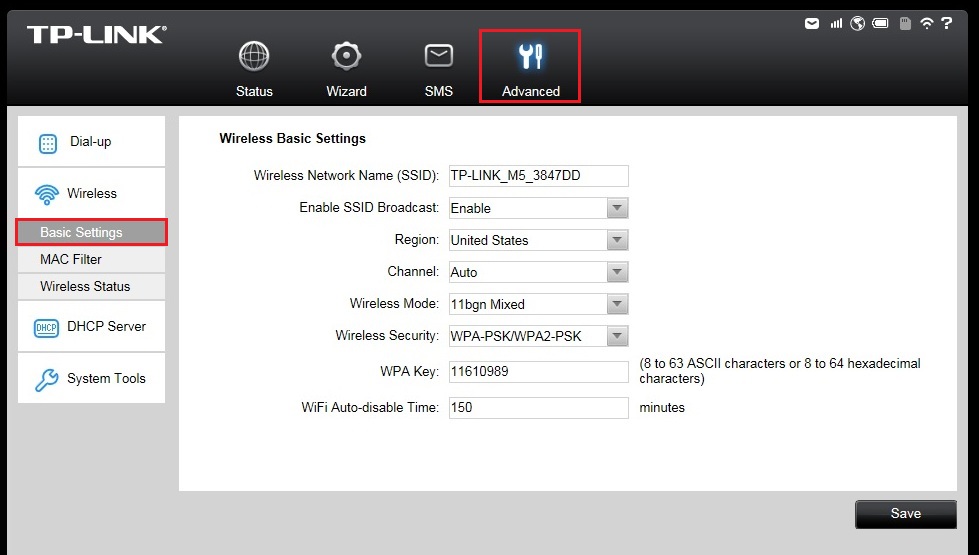
Вообще, для столь миниатюрного устройства, да еще питающегося от аккумулятора – набор функций и настроек – оптимальный. Все необходимое есть и никаких лишних плюшек. Можно похвалить производителя. Хвалю. Ещё бы заводской пароль на WI-FI на видном месте писали – и тогда бы все совсем хорошо.
TP-Link M5350 – тест
К сожалению толком протестить устройство не удалось. Все-таки работа велась в офисе у клиента – рассиживаться было некогда. Сразу скажу чего протестить не получилось:
– длительность работы от аккумулятора. Сам производитель обещает до 20 часов работы. Но это по всей видимости при одном подключенном по wi-fi клиентском устройстве.
– дальнобойность wi-fi. Проверил работу клиента за кирпичной стеной. Итог – сила сигнала 60 процентов. Работает.
– скорость маршрутизации при подключении большого числа клиентов. Максимум я подключил 1 ноутбук и 2 планшета. Сёрфинг работал нормально.
Ниже замены скорости с использованием сим карты провайдера Билайн:
Замер скорости – роутер внутри помещения.
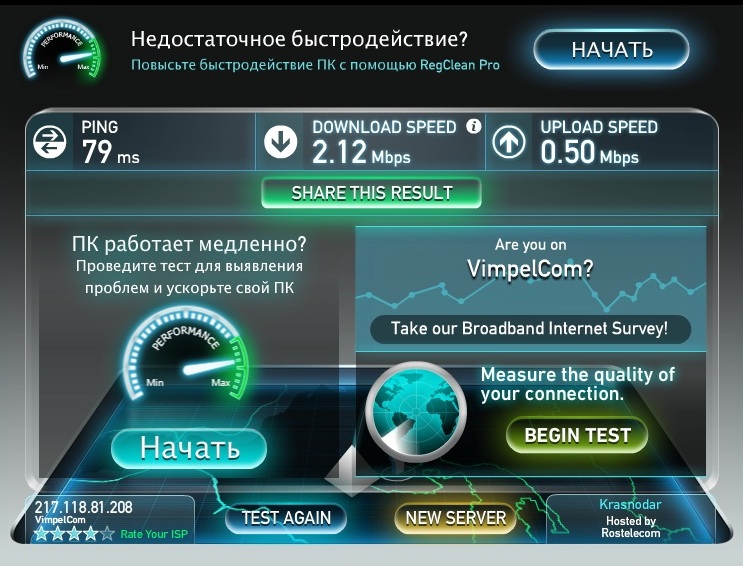
Замер скорости – роутер рядом с окошком.
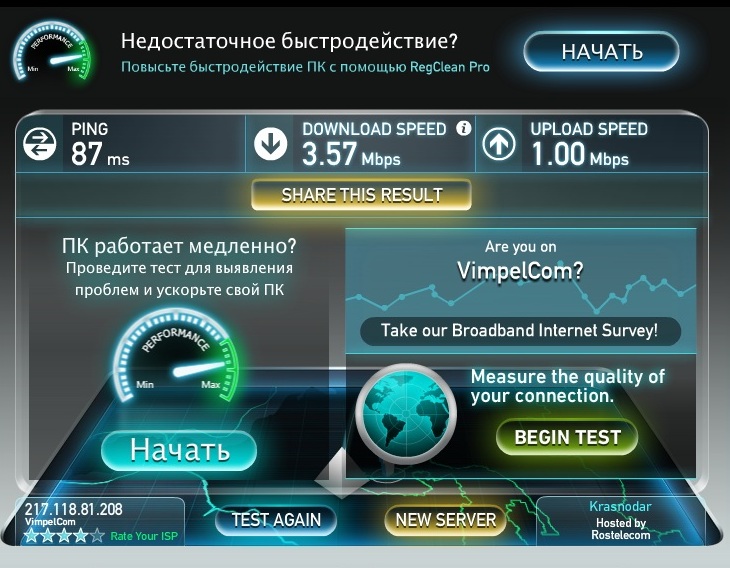
TP-Link M5350 – вместо заключения
Устройство мне понравилось. Но нужно понимать, что этот вывод – итог лишь непродолжительной работы. Если Вы и сами пользуетесь данным устройством – делитель ощущениями в комментах.



А в него можно поставить сим любого оператор???
Да, любого оператора, предоставляющего 3G
Можно ли его использовать как USB-модем?