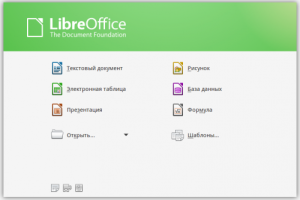 Те пользователи, которые решили перейти на использование свободно распространяемых бесплатных программных продуктов, возможно решат отказаться от Microsoft Office в пользу программного пакета Libre Office. Вот тут и возникает вопрос – “Как установить Libre Office?”. На самом деле сделать это совсем не сложно. Нужно только скачать дистрибутив с программным продуктом. И скачивать его необходимо только с официального сайта. Делается это для того, чтобы не нарваться на фейк при поиске программы Libre Office на просторах интернета.
Те пользователи, которые решили перейти на использование свободно распространяемых бесплатных программных продуктов, возможно решат отказаться от Microsoft Office в пользу программного пакета Libre Office. Вот тут и возникает вопрос – “Как установить Libre Office?”. На самом деле сделать это совсем не сложно. Нужно только скачать дистрибутив с программным продуктом. И скачивать его необходимо только с официального сайта. Делается это для того, чтобы не нарваться на фейк при поиске программы Libre Office на просторах интернета.
Если запостить в Яндексе “Libre Office официальный сайт”, то можно получить ссылку http://ru.libreoffice.org с заголовком “Добро пожаловать на русскую страницу LibreOffice”.
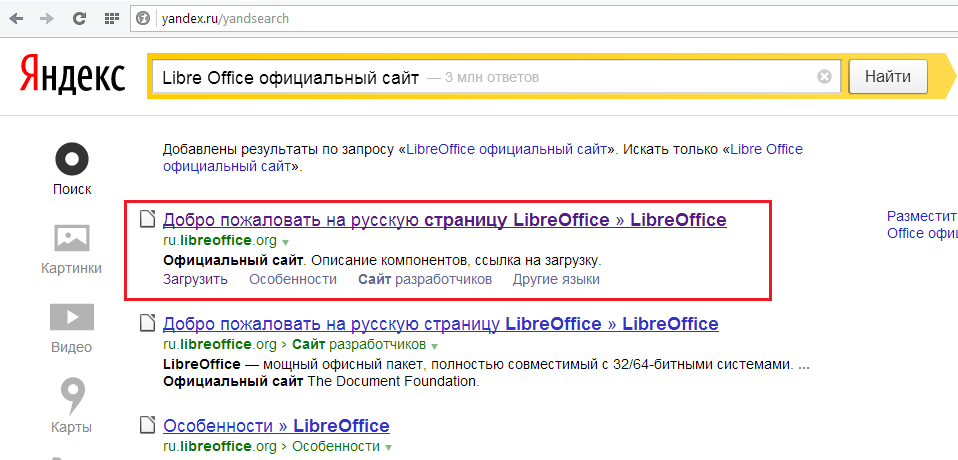
Собственно, переходим по обозначенной выше ссылке и попадаем на официальный сайт программы Libre Office. На самом сайте переходим в раздел “ЗАГРУЗИТЬ” – в нём предлагается несколько версий пакета Libre Office – в нашем случае это версия Libre Office 4.3.0 и ниже предлагалась предшествующая версия – LibreOffice_4.2.6_Win_x86.msi. Закачку своего дистрибутива мы выполняли в августе 2014 года. Вполне возможно, что когда его будете скачивать Вы версия программного пакета подрастёт и станет какой-нибудь Libre Office 4.4 или даже 4.5. Это нормально. Вы получите версию с самыми свежими дополнениями.
Итак, в разделе “ЗАГРУЗИТЬ” кликаем на название программного пакета, который хотим закачать и начинается загрузка. При выполнении загрузки файла на компьютер, разумеется, запоминаем, куда сохраняется установочный файл – ведь он ещё понадобится.
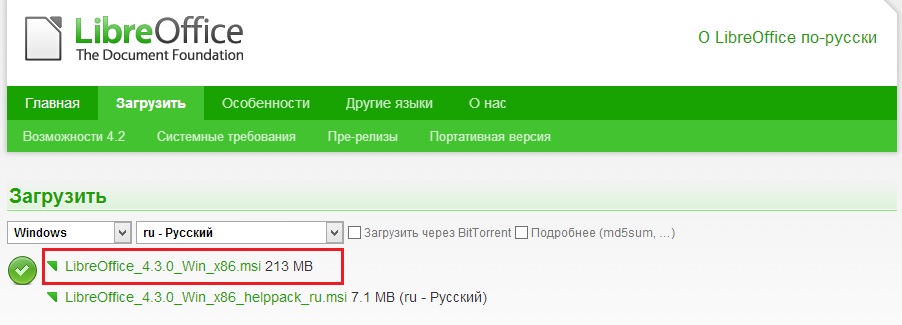
После того как загрузка файла-установщика завершена – переходим в то мест, куда мы его сохранили и запускаем установку Libre Office двойным щелчком ЛКМ (левой кнопкой мыши) по установочному файлу
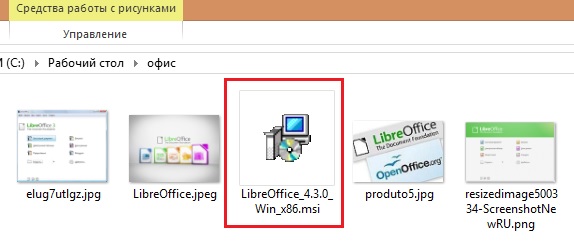
После того, как файл-установщик запущен – через некоторое время (которое зависит от производительности Вашего компьютера) появляется окно установки Libre Office. Все что необходимо сделать здесь – это нажать кнопку ДАЛЕЕ
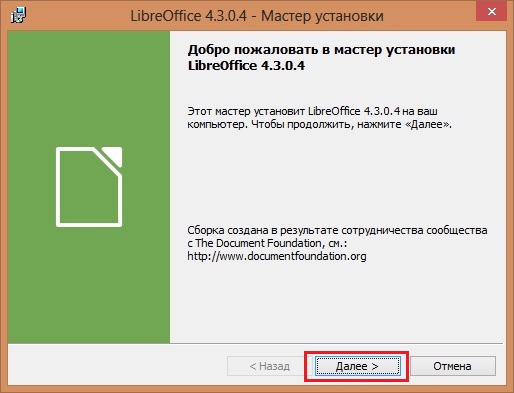
После чего в новом окне предлагается выбрать режим установки – Обычный или Расширенный. Если вы не намерены менять стандартный пусть установки – оставляем вариант установки – “ОБЫЧНАЯ” и жмём “ДАЛЕЕ”.
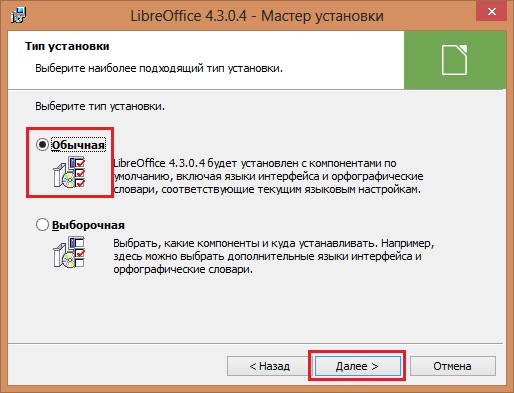
Дальше всё выполняется просто и поэтапно. Соглашаемся с тем, что на Рабочем столе будет создая ярлык для Libre Office и нажимаем “УСТАНОВИТЬ”. Ура! Процесс установки пошел.
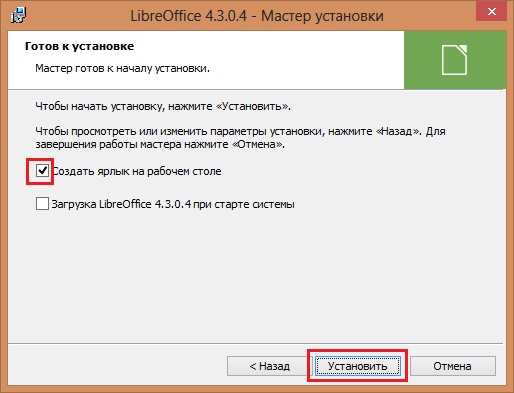
Теперь смотрим на монитор и просто ждем пока выполняются все необходимые этапы процесса установки, в т.ч. копирование файлов.
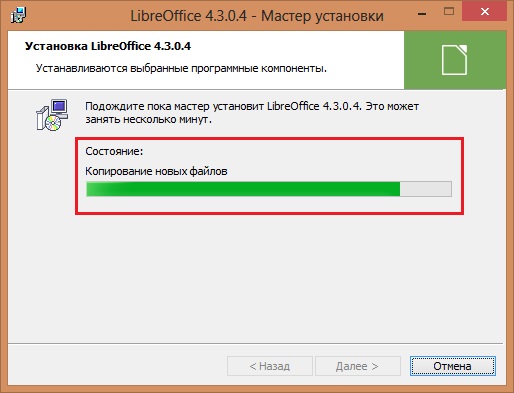
Долго ждать не придётся. Даже на не самых мощных компьютерах процесс установки Libre Office не занимает много времени и очень скоро Вы станете обладателем полноценного офисного пакета. На картинке ниже наш Libre Office уже установился. Осталось нажать на кнопку “ГОТОВО”
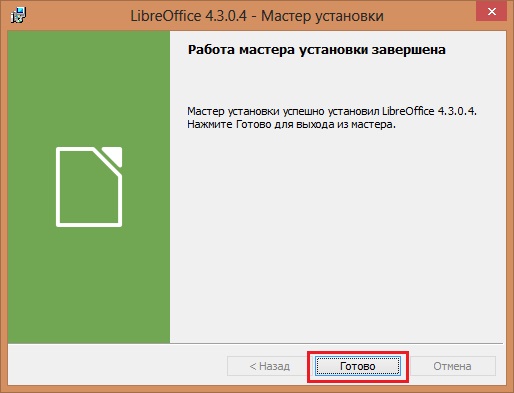
Помните, как мы согласились в процессе установки с созданием ярлыка для Libre Office на рабочем столе. Вот теперь когда установка завершена – переходим на рабочий стол компьютера и отыскиваем вновь созданный ярлык

Ну как? Вы нашли такой ярлык у себя? Мы нашли. И теперь запускаем установленный Libre Office. Появляется окно программного пакета где в столбце слева можно выбрать документ какого типа необходимо создать – текст, таблицу, презентацию, рисунок, формулу или базу данных. Через данное окошко можно так же открыть уже созданные файлы.
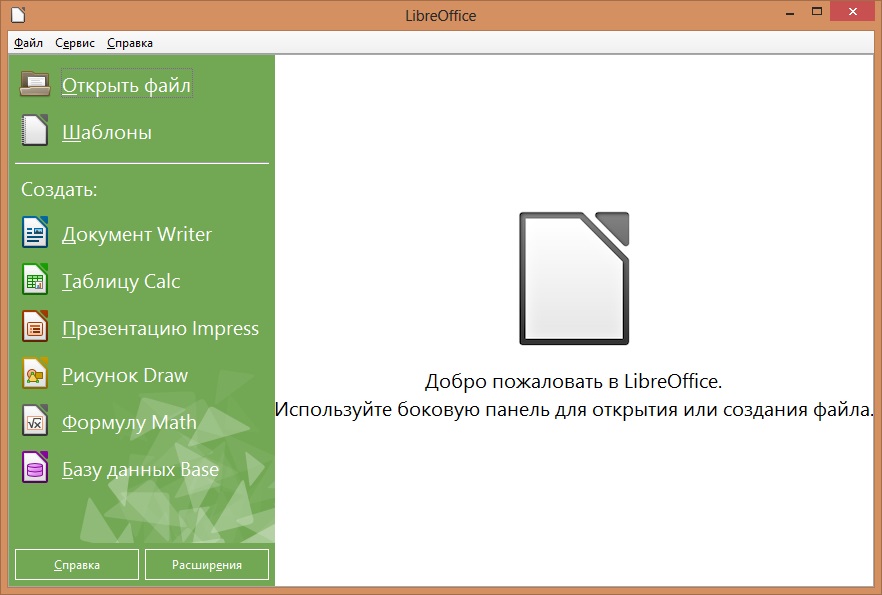
Вот и всё. Установка Libre Office успешно завершена. Осваивайте свободно распространяемый офисный пакет.
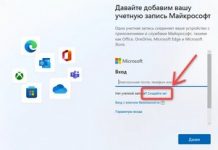

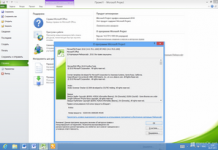
А чем Вы заменили дорогой вашему кошельку Microsoft Office? Или ничем не заменили? Или вообще офисными программами не пользуетесь?
да ничем не заменили. Изначально используем Libre – это действительно офисный пакет нормального качества. Тем более, что распространяемый бесплатно.